
Windows 11 introduces a new feature called Recall AI, which aims to make it easier for users to retrieve and organize their files. Whether you need to find a specific document, photo, or video, Recall AI can help streamline the process. In this guide, we will walk you through the steps to try out Windows 11's Recall AI feature.
1. Update to Windows 11:
Before you can try Recall AI, ensure that your device is updated to Windows 11. Microsoft has released Windows 11 as a free upgrade for eligible Windows 10 devices. Check if your device meets the system requirements and follow the instructions to upgrade to Windows 11 if necessary.
2. Enable Recall AI:
Once you have Windows 11 installed, you will need to enable the Recall AI feature. To do this, follow these steps:
- Click on the Start button and open the Settings app.
- Navigate to the System section and select the "Storage" tab.
- Scroll down and locate the "Manage storage sense" option.
- Enable the toggle switch for "Recall AI" under the "Automatically free up space" section.
3. Set up Recall AI:
After enabling Recall AI, you will need to set it up to start benefiting from its features. To set up Recall AI, follow these steps:
- Open the Settings app again and go to the System section.
- Click on the "Storage" tab and scroll down to find the "Recall AI" option.
- Click on "Set up" and follow the on-screen instructions to complete the setup process.
4. Use Recall AI:
Now that you have enabled and set up Recall AI, you can start using its features to retrieve and organize your files. Recall AI uses artificial intelligence to analyze your files and make them easily searchable. Here are some ways to use Recall AI:
- Search for files: You can use the search bar in File Explorer or the Start menu to search for specific files. Recall AI will provide relevant suggestions based on your search query.
- Organize files: Recall AI can automatically categorize your files into different groups, such as documents, photos, videos, and more. This makes it easier to locate and manage your files.
- Smart suggestions: Recall AI also provides smart suggestions based on your usage patterns. For example, it can suggest deleting unnecessary files or moving files to cloud storage to free up space on your device.
Remember that Recall AI learns from your usage over time, so the more you use it, the better it becomes at understanding your preferences and needs.
In conclusion, Windows 11's Recall AI feature offers a convenient way to find and organize your files. By following the steps outlined in this guide, you can try out Recall AI and take advantage of its powerful file retrieval capabilities. Happy exploring!
phxP phxP phxP phxP phxP phxP phxP phxP phxP phxP phxP phxP phxP phxP phxP phxP phxP phxP phxP phxP phxP phxP phxP phxP phxP phxP phxP phxP phxP phxP phxP phxP phxP phxP
Leave a Reply
Related Products
You Might Like Also

Understanding the Concept of 'Godmode' and Speculating a GPT-4o Jailbreak Read More

Using the Orca Slicer: A Guide to Achieving Precise and Uniform Slices Read More
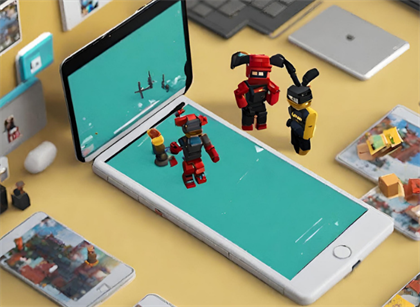
New Google AI Features: Making Chromebooks Smarter
New Google AI Features: Making Chromebooks Smarter Read More
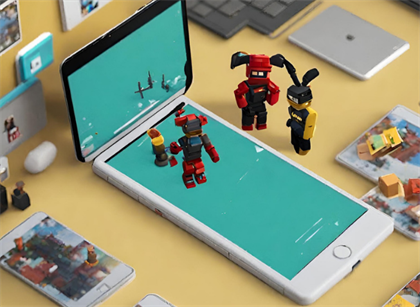
YouTube's Response to Ad-Blockers: Skipping Videos to Support Content Creators
YouTube's Response to Ad-Blockers: Skipping Videos to Support Content Creators Read More

Exploiting BitLocker to Encrypt Data for Ransomware Attacks Read More
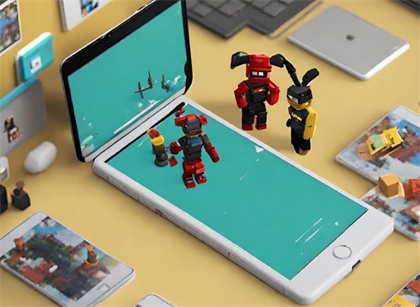
The future of gaming on Windows 11 on ARM
The future of gaming on Windows 11 on ARM Read More











